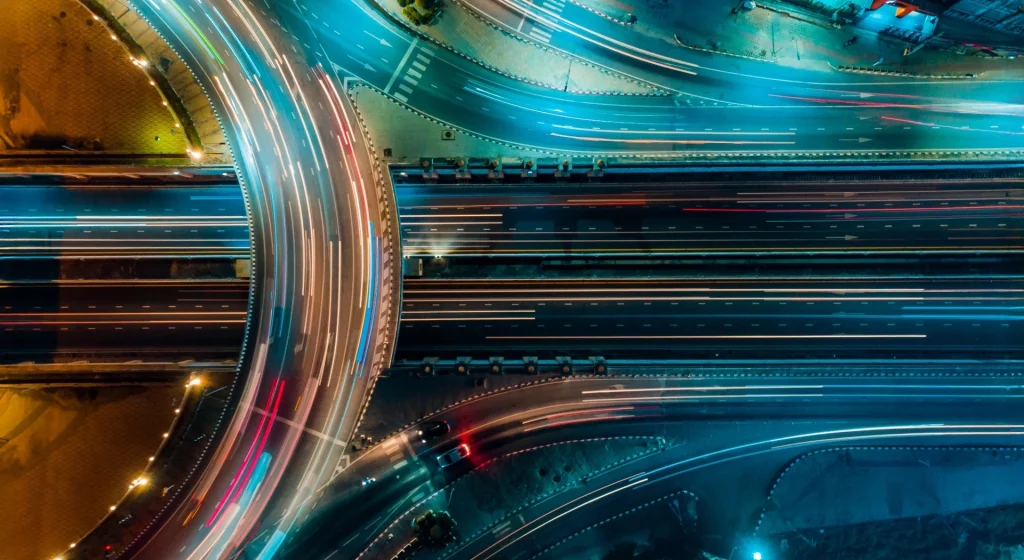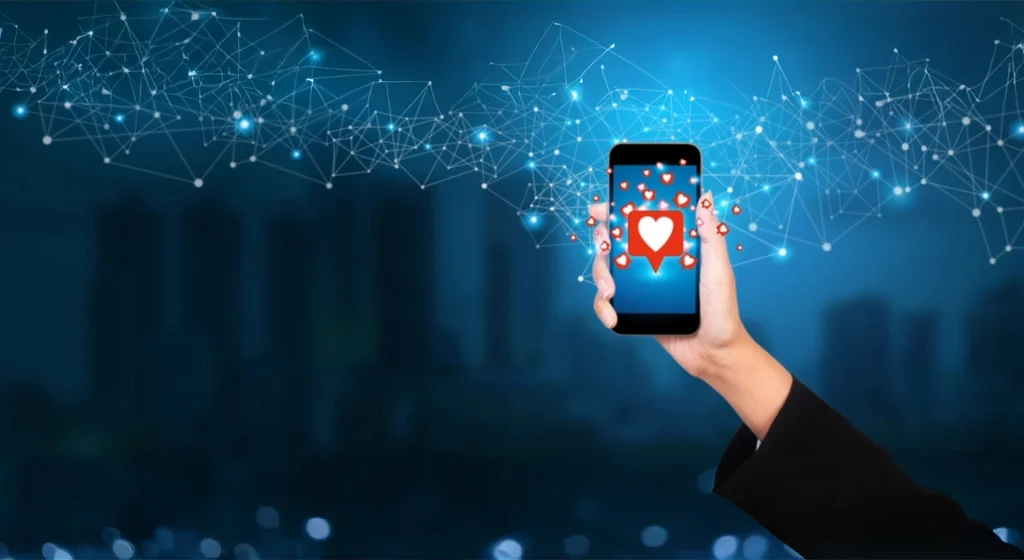-
グーグルマップの使い方を徹底解説!初心者でも迷わない基本操作から応用まで
最終更新日:2025年8月12日
初めての場所へのお出かけや、旅行先での道案内、もう迷うことはありません!この記事では、グーグルマップの使い方を初心者向けに徹底解説します。基本操作から、場所検索、ルート検索、オフラインマップの使い方まで、わかりやすく解説。この記事を読めば、あなたもグーグルマップを使いこなし、快適な移動を実現できます!

RYO ONJI
株式会社CIZRIA代表
Web黎明期より20年以上業界に携わり企業、フリーランスを経て株式会社CIZRIAを設立。700以上のWebサイト制作に携わったことでSEO対策やWebマーケティングへの知識を深める。
Contents
グーグルマップとは?
グーグルマップは、Googleが提供する地図サービスです。世界中の地図情報、場所の検索、ルート検索、ストリートビュー、オフラインマップなど、さまざまな機能を利用できます。スマートフォンやパソコンから無料で利用でき、旅行や普段の移動に非常に役立ちます。
グーグルマップでできること
グーグルマップでは、以下のようなことができます。
- 地図の表示: 世界中の地図を詳細に表示し、場所の情報を確認できます。
- 場所の検索: 地名や住所、お店の名前など、さまざまな方法で場所を検索できます。
- ルート検索: 徒歩、車、公共交通機関での最適なルートを検索できます。
- ストリートビュー: 目的地の周辺の景色を360度パノラマで確認できます。
- オフラインマップ: 事前に地図をダウンロードしておけば、インターネットに接続できない場所でも地図を利用できます。
- 現在地の共有: 家族や友人に自分の現在地を共有できます。
- ピン留め: 行きたい場所や重要な場所を保存できます。
- ナビ機能: 徒歩、車、公共交通機関でのナビゲーションを利用できます。
- 口コミの確認: 目的地の口コミを読んで、評価を確認できます。
- 距離測定: 地点間の距離を測定できます。
グーグルマップは、これらの豊富な機能を活用することで、あなたの移動をより快適で、便利にします。
グーグルマップの基本操作
操作方法
操作 説明 地図の移動 マウスや指で地図をドラッグすることで、表示範囲を自由に移動できます。目的の場所を探す際に役立ちます。 ズームイン/アウト マウスホイールでの操作、ピンチイン/ピンチアウトで地図の拡大・縮小が可能です。詳細な情報や広範囲の情報を確認する際に便利です。 地図の回転 地図を回転させることで、3D表示や見たい方向からの景色を確認できます。これにより、実際の風景と照らし合わせながら場所を把握できます。 グーグルマップで場所を検索する方法はいくつかあります。目的に合わせて使い分けましょう。
検索方法
検索方法 説明 地名や住所での検索 検索窓に地名や住所を入力して検索します。正確な場所を特定するのに役立ちます。例えば、「東京タワー」や「東京都千代田区」などと入力してみましょう。 カテゴリー検索 「レストラン」「カフェ」「コンビニ」といったキーワードで検索できます。現在地周辺や、特定の場所の近くにあるお店を探す際に便利です。 音声検索 マイクアイコンをタップして、音声で検索することも可能です。手が離せない状況でも、簡単に場所を検索できます。 検索結果は地図上にピンで表示され、場所の詳細情報(営業時間、口コミ、写真など)も確認できます。検索結果をタップすると、その場所へのルート検索やストリートビューの表示も可能です。
ルート検索の使い方
徒歩でのルート検索
グーグルマップで徒歩ルートを検索する手順は以下の通りです。
- 検索窓に目的地を入力: まずは、グーグルマップの検索窓に行きたい場所の地名や住所を入力します。例えば、「渋谷駅」などと入力してみましょう。
- ルートアイコンをタップ: 検索結果が表示されたら、目的地の情報をタップし、次に「ルート」アイコンを選択します。これにより、ルート検索画面に切り替わります。
- 出発地を設定: デフォルトでは現在地が出発地として設定されていますが、必要に応じて変更できます。出発地欄をタップし、別の場所を入力するか、地図上で出発地点を選択します。
- 徒歩アイコンを選択: 画面上部にある移動手段のアイコンから、徒歩のアイコン(歩いている人のマーク)を選択します。
- ルートの確認: グーグルマップは、複数の徒歩ルートを提案してくれます。それぞれのルートの所要時間や距離を確認し、最適なルートを選択しましょう。ルート上には、曲がり角や目印となる建物が表示されるので、参考にしてください。
- ナビ開始: 選択したルートの詳細を確認したら、「開始」ボタンをタップしてナビを開始します。音声案内が始まり、目的地まで案内してくれます。
徒歩ルート検索は、街中を散策する際や、観光地を巡る際に非常に便利です。グーグルマップの案内に従って、安全に目的地までたどり着きましょう。
車でのルート検索
車でのルート検索も、徒歩の場合とほぼ同様の手順で簡単に行えます。
- 目的地を入力: まずは、検索窓に行きたい場所を入力します。
- ルートアイコンをタップ: 検索結果から「ルート」アイコンを選択します。
- 出発地を設定: 出発地が現在地以外の場合は、出発地を設定します。
- 車アイコンを選択: 移動手段のアイコンから、車のアイコンを選択します。
- ルートの確認: グーグルマップは、複数のルートを提案し、それぞれのルートの所要時間、距離、高速道路の利用状況などを表示します。交通状況に応じて、最適なルートを選択しましょう。渋滞情報もリアルタイムで確認できるので、スムーズに移動できるルートを選びましょう。
- ナビ開始: 選択したルートの詳細を確認し、「開始」ボタンをタップしてナビを開始します。音声案内と画面表示に従って、目的地へ向かいましょう。
車でのルート検索では、高速道路や有料道路の利用料金も確認できます。長距離移動や、初めての場所へ行く際に、非常に役立ちます。
公共交通機関でのルート検索
公共交通機関を使ったルート検索は、電車、バス、飛行機など、さまざまな交通手段を組み合わせたルートを検索できます。
- 目的地を入力: まずは、検索窓に行きたい場所を入力します。
- ルートアイコンをタップ: 検索結果から「ルート」アイコンを選択します。
- 出発地を設定: 出発地が現在地以外の場合は、出発地を設定します。
- 公共交通機関アイコンを選択: 移動手段のアイコンから、公共交通機関のアイコン(電車やバスのマーク)を選択します。
- ルートの確認: グーグルマップは、複数のルートを提案し、それぞれのルートの乗り換え回数、所要時間、料金などを表示します。出発時間や到着時間を指定して検索することも可能です。
- 詳細情報の確認: 各ルートの詳細をタップすると、利用する交通機関の詳細情報(発着時刻、乗り場など)を確認できます。
- ナビ開始: 選択したルートの詳細を確認し、「開始」ボタンをタップしてナビを開始します。音声案内と画面表示に従って、目的地へ向かいましょう。
公共交通機関でのルート検索は、電車やバスを乗り継いで移動する際に非常に便利です。乗り換え案内も表示されるので、スムーズに移動できます。
オフラインマップの使い方
オフラインマップのダウンロード
オフラインマップをダウンロードする手順は以下の通りです。
- グーグルマップを開く: まずは、スマートフォンでグーグルマップアプリを開きます。
- 目的の場所を検索: オフラインマップとして保存したい場所を検索します。例えば、旅行先の都市名や観光地の名前を入力します。
- 場所の詳細画面を開く: 検索結果から、保存したい場所をタップして詳細画面を開きます。
- 「ダウンロード」をタップ: 詳細画面を下にスクロールすると、「ダウンロード」というアイコンが表示されます。このアイコンをタップします。場所によっては、3点リーダーをタップして「オフラインマップをダウンロード」を選択する必要がある場合もあります。
- ダウンロード範囲の選択: ダウンロードする地図の範囲を調整します。ピンチ操作で地図を拡大・縮小し、必要な範囲を選択します。範囲が決まったら、「ダウンロード」をタップします。
- ダウンロード完了: ダウンロードが開始され、完了するとオフラインマップとして利用できるようになります。ダウンロードには時間がかかる場合がありますので、Wi-Fi環境での利用をおすすめします。
オフラインマップのダウンロードは、事前に済ませておくことで、電波がない場所でも地図を利用できるようになります。
オフラインマップの利用方法
ダウンロードしたオフラインマップを利用する手順は以下の通りです。
- グーグルマップを開く: グーグルマップアプリを開きます。
- オフラインマップの表示: インターネットに接続されていない状態(または機内モードなど)でグーグルマップを開きます。ダウンロードしたオフラインマップが自動的に表示されます。
- 地図の操作: オフラインマップ上でも、地図の移動やズーム、場所の検索など、通常通り操作できます。
- ルート検索: オフラインマップ上でも、ルート検索が可能です。徒歩、車、公共交通機関でのルート検索ができますが、リアルタイムの交通状況や、最新のルート情報は反映されない場合があります。
- 注意点: オフラインマップは、あくまでも地図の表示と基本的なルート検索に利用できます。ストリートビューや、詳細な場所の情報(口コミなど)は、インターネットに接続しないと利用できません。
オフラインマップを利用することで、通信量を節約し、電波が届かない場所でも安心して移動できます。旅行や、電波状況が不安定な場所に行く際には、事前にダウンロードしておくと便利です。

ストリートビューの使い方
ストリートビューとは
ストリートビューは、Googleマップの強力な機能の一つで、世界中の場所のパノラマ画像を見ることができるサービスです。まるでその場所に立っているかのような臨場感を味わえ、旅行前の下調べや、遠く離れた場所の様子を知るのに役立ちます。
ストリートビューの利用方法
ストリートビューの使い方は非常に簡単です。以下の手順で、気になる場所のストリートビューを表示できます。
- 場所を検索: まずは、グーグルマップでストリートビューを見たい場所を検索します。地名や住所を入力するか、地図上で場所をクリックします。
- ペグマンをドラッグ: 地図の右下にある黄色い人形アイコン(ペグマン)を、見たい場所にドラッグします。場所によっては、ペグマンをドラッグできる青い線が表示されます。
- ストリートビュー表示: ペグマンをドラッグすると、その場所のストリートビューが表示されます。画面をドラッグすることで、360度パノラマの景色を見渡すことができます。
ストリートビューの操作方法
ストリートビューでは、さまざまな操作が可能です。
- 視点の移動: マウスのドラッグや、画面上の矢印をクリックすることで、視点を移動できます。前後の移動だけでなく、左右や上下も見渡せます。
- ズーム: マウスホイールや、画面上の+/−ボタンで、ズームイン/ズームアウトできます。細部まで確認する際に便利です。
- 移動: ストリートビューの画面上で、道路をクリックすると、その場所に移動できます。まるで実際に歩いているかのように、場所を移動できます。
ストリートビューの活用例
ストリートビューは、さまざまな場面で活用できます。
- 旅行前の下調べ: 旅行先のホテルや観光地の外観を事前に確認できます。周辺の様子や、最寄りの駅からの道のりなどを把握するのに役立ちます。
- 物件探し: 不動産の物件の外観や周辺環境を確認できます。内見に行く前に、ある程度の情報を把握できます。
- 懐かしい場所の散策: 過去に訪れた場所や、思い出の場所をストリートビューで再訪できます。当時の思い出を振り返る良い機会になります。
- 道案内に活用: 目的地までの道のりを、ストリートビューで事前に確認できます。曲がり角や目印となる建物を把握しておくことで、スムーズな移動をサポートします。
ストリートビューは、あなたの日常生活や旅行をより豊かにする、非常に便利な機能です。ぜひ、色々な場所で試してみてください。
現在地を共有する方法
現在地を共有する方法
グーグルマップで現在地を共有する方法は、友人や家族と自分の居場所を簡単に共有できる便利な機能です。旅行中や、待ち合わせの際に活用できます。以下に、その手順を詳しく解説します。
現在地の共有手順
- グーグルマップを開き、現在地をタップ: スマートフォンでグーグルマップアプリを開き、自分の現在地を示す青い点をタップします。青い点は、自分の位置情報を示しています。
- 共有メニューを選択: 画面下部に表示されるメニューから「現在地の共有」を選択します。このオプションがない場合は、「詳細」をタップしてオプションを表示させましょう。
- 共有期間の設定: 共有する期間を選択します。「1時間」や「次の日まで」など、あらかじめ設定された期間から選ぶか、「時間を選択」で自由に設定できます。必要に応じて、共有を無期限にすることも可能です。
- 共有相手の選択: 共有相手を選択します。連絡先リストから選択したり、LINEやメールなど、他のアプリ経由で共有することもできます。
- 共有の実行: 共有相手を選択したら、「送信」または「共有」をタップして、現在地の共有を開始します。相手には、あなたの現在地が地図上に表示されるリンクが送られます。
共有された情報の確認
相手があなたの現在地を共有されている場合、グーグルマップ上であなたのアイコンが表示されます。アイコンをタップすると、あなたの名前と、最後に更新された時間、移動手段(徒歩、車など)を確認できます。相手があなたに現在地を共有している場合も、同様に確認できます。
共有を停止する方法
現在地の共有を停止したい場合は、以下の手順で操作します。
- グーグルマップを開き、自分のアイコンをタップ: グーグルマップアプリを開き、自分のアイコンをタップします。アイコンは、通常、画面右上にあります。
- 「現在地の共有」を選択: 表示されたメニューから「現在地の共有」を選択します。
- 共有を停止: 共有中の相手が表示されますので、個別に共有を停止するか、「共有を停止」をタップして、すべての共有を一度に停止することもできます。
現在地共有の注意点
- プライバシー設定: 現在地を共有する際は、プライバシー設定を確認し、意図しない相手に共有されないように注意しましょう。
- バッテリー消費: 現在地を共有している間は、スマートフォンのバッテリー消費が通常より早くなる可能性があります。
- 正確な位置情報: GPSの電波状況によっては、正確な位置情報が表示されない場合があります。
行きたい場所を保存する方法(ピン留め)
ピン留めとは
グーグルマップのピン留め機能は、行きたい場所や後で訪れたい場所を簡単に保存できる便利な機能です。旅行の計画を立てる際や、普段の生活で「ここに行ってみたい」と思った場所を記録しておくのに役立ちます。ピン留めした場所は、地図上にアイコンで表示され、いつでも簡単に確認できます。また、場所の詳細情報やメモを追加することも可能です。
ピン留めの手順
グーグルマップで場所をピン留めする手順は、以下の通りです。
- 場所の検索: まずは、グーグルマップでピン留めしたい場所を検索します。地名や住所を入力するか、地図上をタップして場所を選択します。
- 場所の詳細画面を開く: 検索結果から、ピン留めしたい場所をタップして詳細画面を開きます。詳細画面には、場所の名前、住所、営業時間などの情報が表示されます。
- 保存アイコンをタップ: 詳細画面の上部にある「保存」アイコン(リボンのマーク)をタップします。アイコンの色が変わり、ピン留めが完了したことを示します。場所によっては、3点リーダーをタップして「保存」を選択する必要がある場合もあります。
ピン留めした場所の確認
ピン留めした場所は、以下の方法で確認できます。
- 「保存済み」タブの確認: グーグルマップアプリの下部にある「保存済み」タブをタップします。ここには、あなたが保存した場所がリスト形式で表示されます。
- 地図上での確認: 地図を表示した状態で、画面下部のメニューから「保存済み」を選択すると、ピン留めした場所が地図上にアイコンで表示されます。アイコンをタップすると、場所の詳細情報を確認できます。
ピン留めの活用例
ピン留め機能は、さまざまな場面で活用できます。
- 旅行の計画: 旅行先で行きたい場所をピン留めしておけば、効率的に観光地を回ることができます。ホテルやレストラン、観光スポットなどをピン留めし、自分だけの旅行プランを作成できます。
- お店のリスト作成: 気になるお店や、行ってみたいお店をピン留めしておけば、後でまとめて訪問できます。ジャンルごとに分類したり、メモを追加したりすることも可能です。
- 日々の情報収集: 友人からおすすめされた場所や、雑誌で見たお店など、気になる場所をピン留めしておけば、忘れずに情報を記録できます。
ピン留めの整理と管理
ピン留めした場所は、リストやラベルを使って整理できます。これにより、目的に応じて場所を分類し、管理することが可能になります。
- リストの作成: 「保存済み」タブで「新しいリスト」を作成し、場所をリストに追加できます。例えば、「旅行」「グルメ」「行きたい場所」など、目的に応じたリストを作成できます。
- ラベルの追加: 各場所にラベルを追加することで、場所の情報を整理できます。例えば、「おすすめ」「行ったことある」「予約済」などのラベルを作成し、場所の状態を管理できます。
ピン留めの注意点
ピン留め機能を利用する際の注意点として、以下の点が挙げられます。
- プライバシー設定: ピン留めした場所は、他のユーザーにも公開される場合があります。非公開にしたい場合は、リストのプライバシー設定を確認しましょう。
- 情報の正確性: グーグルマップに表示される情報は、必ずしも最新の情報とは限りません。営業時間や定休日などは、事前に確認することをおすすめします。
ピン留め機能を活用して、あなたのグーグルマップをより便利に使いこなしましょう。旅行の計画や、気になる場所の記録に、ぜひ役立ててください。
ナビ機能の使い方
音声案内の設定
グーグルマップのナビ機能で、音声案内を設定する方法を説明します。音声案内を使うことで、運転中や自転車に乗っている最中でも、画面を見なくても道案内を聞くことができます。
- ナビを開始する: まずは、目的地を設定し、ルート検索を行った後、「開始」ボタンをタップしてナビを開始します。
- 設定アイコンをタップ: ナビゲーション画面の右上に表示される設定アイコン(歯車のマーク)をタップします。
- 音声案内の設定: 設定画面で、「音声案内」または「音声ガイド」という項目を探し、タップします。
- 音声の選択: 音声の種類(性別や声のトーンなど)を選択できます。お好みの音声を選択してください。
- 音量の調整: 音声案内の音量を調整できます。周囲の環境に合わせて、聞きやすい音量に調整してください。
- その他の設定: 必要に応じて、詳細設定(例: 「音声案内をミュート」など)も調整できます。
音声案内を設定することで、安全運転をサポートし、目的地までの道のりをより快適に移動できます。
交通状況の確認
グーグルマップのナビ機能では、リアルタイムの交通状況を確認できます。これにより、渋滞を避けたり、到着時間を正確に把握したりできます。
- ナビゲーション画面の確認: ナビゲーション画面上には、道路が色分けされて表示されます。緑色はスムーズな交通、黄色はやや混雑、赤色は渋滞を示しています。
- 交通状況の詳細: 渋滞箇所をタップすると、その場所の詳しい交通情報(渋滞の長さや原因など)を確認できます。
- 代替ルートの提案: 渋滞が発生している場合、グーグルマップは、よりスムーズな代替ルートを提案してくれます。提案されたルートを選択することで、渋滞を回避し、時間を節約できます。
- 到着時間の確認: 交通状況に応じて、到着時間がリアルタイムで更新されます。これにより、予定に合わせて移動時間を調整できます。
交通状況を確認し、適切なルートを選択することで、移動時間を短縮し、快適なドライブを楽しめます。
その他便利な機能
グーグルマップには、場所検索やルート検索以外にも、あなたの日常を便利にするための様々な機能が備わっています。これらの機能を活用することで、グーグルマップの利用価値をさらに高めることができます。
距離測定
地点間の距離を測りたいとき、グーグルマップの距離測定機能が役立ちます。例えば、ある場所から別の場所までの距離や、散歩コースの長さを知りたい場合に便利です。
- 距離測定を開始する: まず、地図上で距離を測定したい場所を長押しします。すると、その場所にピンが表示され、下部に場所の詳細情報が表示されます。詳細情報の下にあるメニューから「距離を測定」を選択します。
- 地点を追加する: 地図上の別の場所をタップすると、測定ラインが伸び、距離が表示されます。さらに地点を追加することで、複数の地点間の距離を測定できます。
- 測定結果の確認: 画面下部に、合計距離が表示されます。測定結果は、メートル(m)またはキロメートル(km)で表示されます。
- 測定のクリア: 測定を終了したい場合は、画面右上の3点リーダーをタップし、「測定をクリア」を選択します。
距離測定機能を活用することで、移動距離を把握し、計画を立てるのに役立ちます。
口コミの確認
グーグルマップでは、場所の口コミを確認できます。お店や施設を利用する前に、他の利用者の評価やレビューを参考にすることができます。
- 場所の詳細画面を開く: 口コミを確認したい場所を検索し、詳細画面を開きます。詳細画面には、お店の写真や営業時間、住所などの情報が表示されます。
- 口コミの確認: 詳細画面を下にスクロールすると、口コミが表示されます。星の数で評価を確認したり、他の利用者のレビューを読むことができます。
- 口コミの投稿: 実際に利用した場合は、自分も口コミを投稿できます。星の数で評価をつけたり、感想や体験を文章で記述することも可能です。
口コミを確認することで、お店の雰囲気やサービスの質を事前に把握し、安心して利用することができます。また、自分の口コミを投稿することで、他のユーザーの参考にもなります。
これらの便利な機能を活用して、グーグルマップをより有効に活用しましょう。グーグルマップは、あなたの日常をさらに豊かにする、頼もしいツールとなるでしょう。
まとめ
グーグルマップの使い方を徹底解説してきましたが、いかがでしたでしょうか?
この記事では、グーグルマップの基本的な操作から、場所検索、ルート検索、オフラインマップ、ストリートビューの使い方など、初心者の方にもわかりやすく解説しました。グーグルマップを使いこなせるようになれば、旅行や普段の外出がより快適で、効率的になるはずです。
ぜひ、この記事で学んだことを活かして、グーグルマップを使い倒してください!
グーグルマップは、あなたの移動を強力にサポートする、頼もしい相棒となるでしょう。
- デザインが古く、ブランドイメージに合っていない
- サイトの使い勝手が悪く、訪問者がすぐに離脱してしまう
- 問い合わせや購入につながる導線ができていない
- SEO対策が不十分で、検索結果で上位表示されない
- ホームページを作ったものの、運用・更新の仕方がわからない
-
ホームページ制作:洗練されたデザインと本質的な機能を融合
-
SEO対策:検索エンジンでの上位表示を狙い、集客力を強化
-
運用サポート:更新や改善のアドバイスで、長期的な成果を実現
ビジネスの可能性を広げるホームページを、CIZRIAが全力でサポートします

ホームページは、企業の顔であり、ビジネスを成長させる重要なツールです。
「デザインが洗練されていること」「使いやすさを追求していること」「成果につながること」
このすべてを叶えるホームページを、CIZRIAがご提案します。
課題を抱えていませんか?
CIZRIAは、これらの課題を解決し、貴社のビジネスを次のステージへ導きます。
株式会社CIZRIAの強み
お客様の課題はさまざまですが、まずはしっかりと耳を傾け、想いを重ねることを最も大切にしています。
日々進化するホームページ制作の手法やSEO対策の知識、問い合わせや購入へと導く導線設計、視覚的に魅力を引き出すデザインなど、すべてお任せください。
CIZRIAのスタッフは、常に学び、寄り添う姿勢を大切にしながら、貴社にとって最適なご提案をいたします。
「貴社のビジネスの先にある笑顔のために」—私たちが全力でサポートします。
株式会社CIZRIAのサービス
ホームページは作って終わりではなく、成長し続けるものです。
CIZRIAは、貴社のビジネスを加速させるパートナーとして、継続的にサポートいたします。
貴社の理想のホームページを、CIZRIAとともに実現しませんか?